Пример разработки шаблона-рамки
Создадим простой пример, где пользовательское фото будет вписываться в обложку книги. Рассмотрим этот процесс подробно, разобрав на шаги.
Шаг # 1Сначала создадим проект в Конструкторе шаблонов. Для этого выберем в меню "Файл" пункт "Создать проект". В появившемся диалоговом окне выберем ориентацию "Вертикаль" и тип шаблона "Рамка". Затем укажем путь к будущему проекту и его название (например, "book").
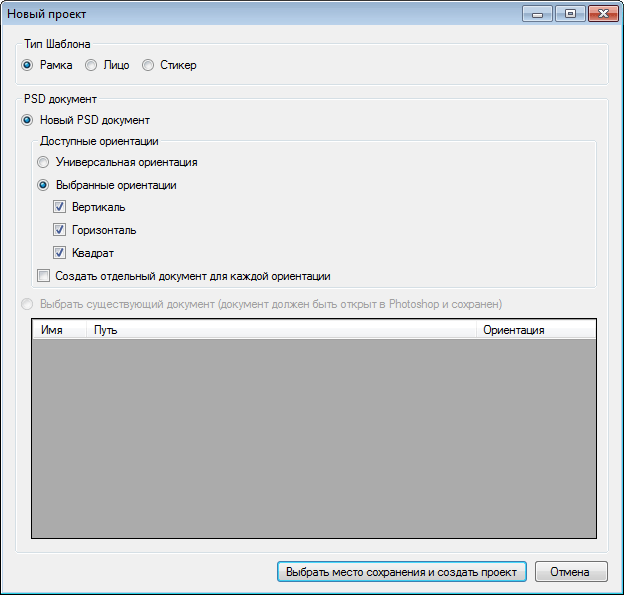 Шаг # 2
Шаг # 2
Конструктор шаблонов создал в Photoshop документ со следующей структурой групп и подгрупп:
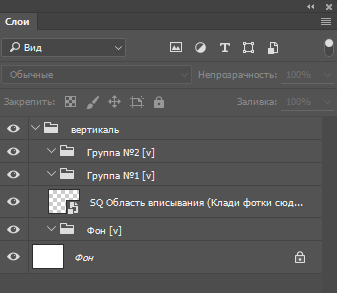 Шаг # 3
Шаг # 3
Возьмем изображение обложки (мы заранее вырезали из нее центральную область, в которую будет вписано юзерфото).
 Шаг # 4
Шаг # 4
Поместим слой с обложкой в подгруппу Группа №1[v]. Так как графика нашего будущего шаблона состоит всего из одного слоя с книгами, то Группу №2[v] оставим пустой (а лучше удалим совсем). В подгруппу Фон[v] помещаем новый пустой прозрачный слой. Холст кадрируем по размеру нашего изображения.
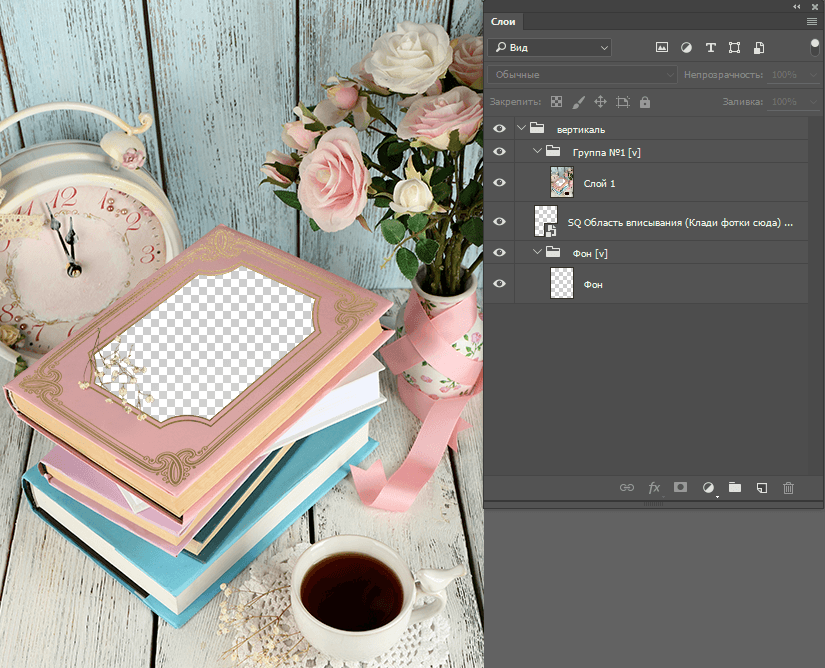 Шаг # 5
Шаг # 5
Двойным щелчком по иконке смарт-объекта открываем SQ Область вписывания. Кадрируем холст приблизительно в пропорциях юзерфото, которые будут помещаться в обложку книги.
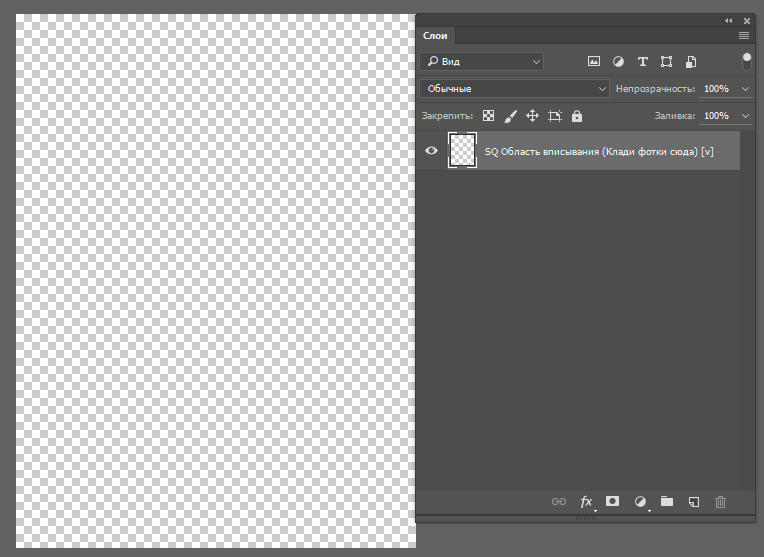 Шаг # 6
Шаг # 6
На новых слоях размещаем тестовые фотографии, выбираем одну из них, сохраняем смарт-объект и возвращаемся в основной документ.
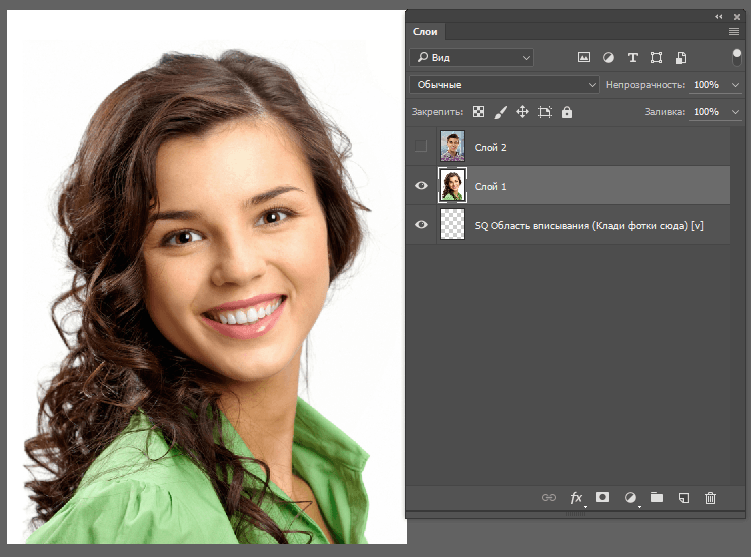 Шаг # 7
Шаг # 7
Мы видим, что фотография находится совсем не в нужном нам месте. Поэтому трансформируем смарт-объект в соответствии с обложкой книги. При этом смарт-объект должен оставаться строго четырёхугольным, а прямые линии — прямыми.
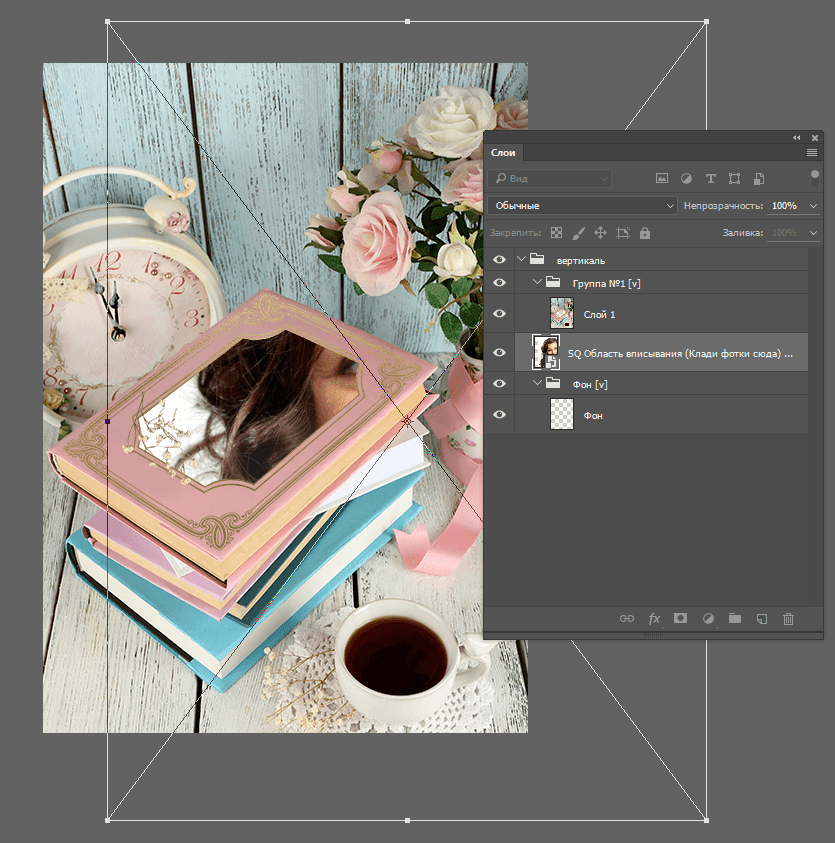 Шаг # 8
Шаг # 8
Теперь фотография на месте. Она должна заходить за границы отверстия, чтобы между верхним изображением с книгой и пользовательской фотографией не было пустот.
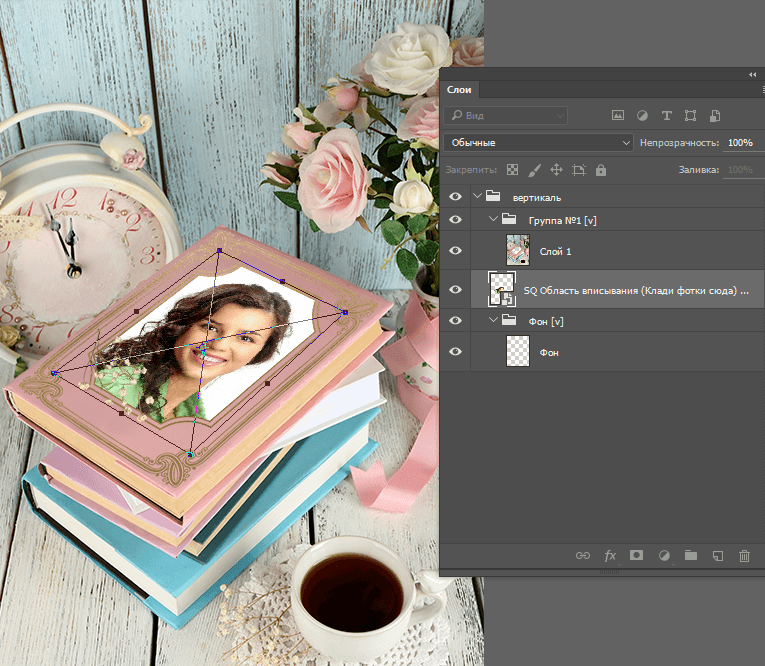 Шаг # 9
Шаг # 9
Если мы переключим фотографии в смарт-объекте, то в основном документе отобразится уже деформированная фотография.
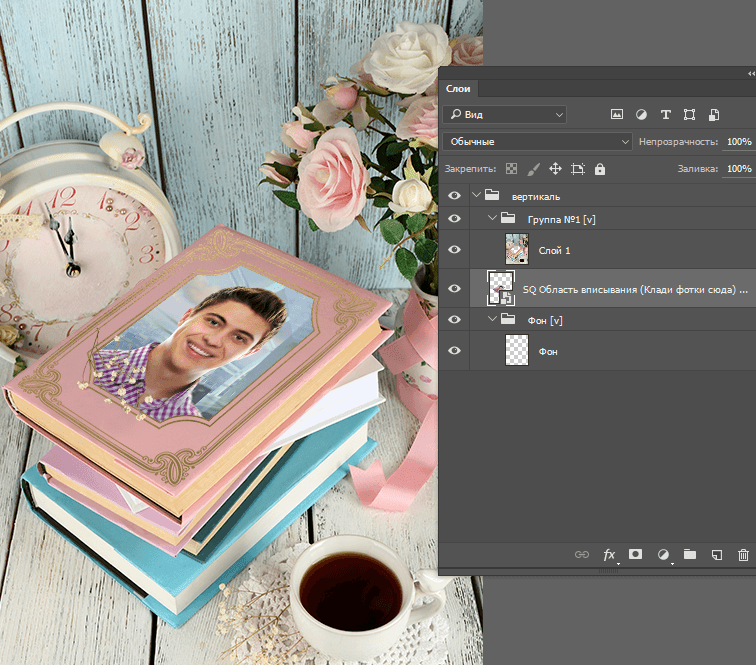 Шаг # 10
Шаг # 10
Далее запускаем Конструктор шаблонов и жмем на клавишу "Перечитать PSD". Ждем появления сообщения об успешной обработке.
Мы можем посмотреть результат выгрузки в центральном блоке (поочерёдно кликая на выгруженные слои). Чтобы проверить шаблон, выберем тестовую фотографию из правого блока и нажмём на "Обработать выделенное". Чтобы проверить шаблон на всех тестовых фотографиях сразу, необходимо нажать на "Обработать всё". При нажатии на кнопку "Просмотр результата" происходит переключение между результатом и тестовой фотографией.
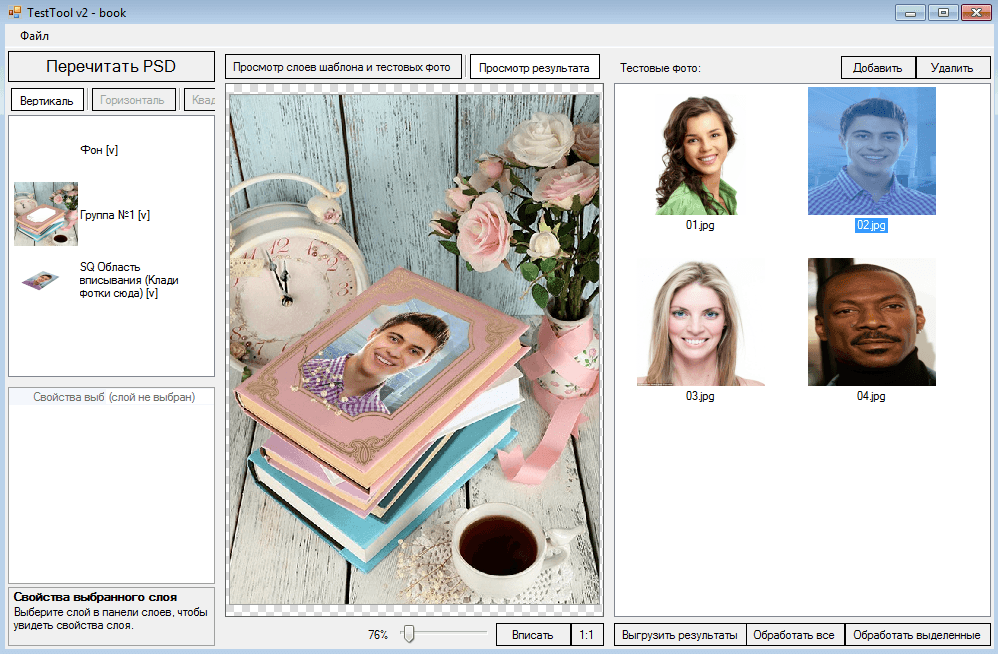
Далее, вы можете внести правки в свой psd-файл, заново перечитать его и посмотреть на изменения.
Назад на страницу разработки рамок