Режим деформации
Рассмотрим деформацию юзерфото на примере. Перед нами заготовка шаблона с бутылкой (заготовку можно скачать здесь).
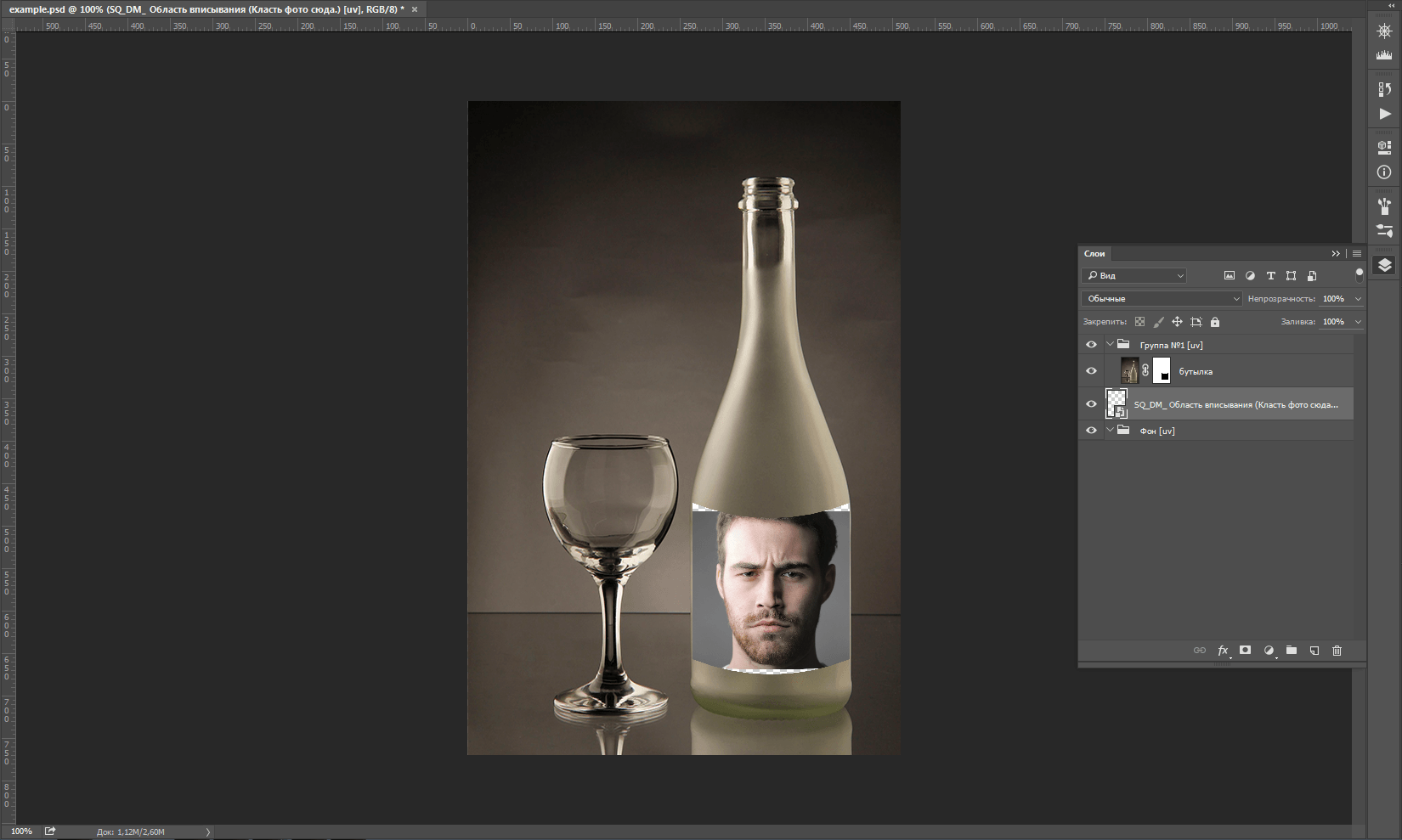
Шаблон смотрелся бы намного лучше, если бы юзерфото размещалось на бутылке, повторяя ее геометрию и объем. Данную задумку можно реализовать, воспользовавшись возможностями режима деформации юзерфото.
Перечитаем psd-документ. Далее, в меню "Слой" Конструктора шаблонов выберем пункт "Включить режим деформации".

Несложно определить, что режим деформации для области вписывания включен успешно — вы увидите сообщение об успешном включении режима.
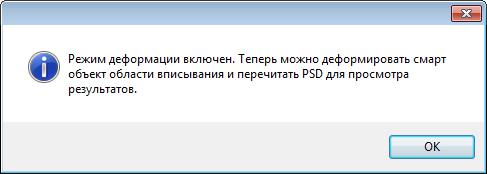
Сама область вписывания автоматически будет переименована, после префикса SQ_к ней добавится следом префикс DM_. Это будет видно как в Photoshop, так и в Конструкторе шаблонов, после перечитывания PSD-документа.
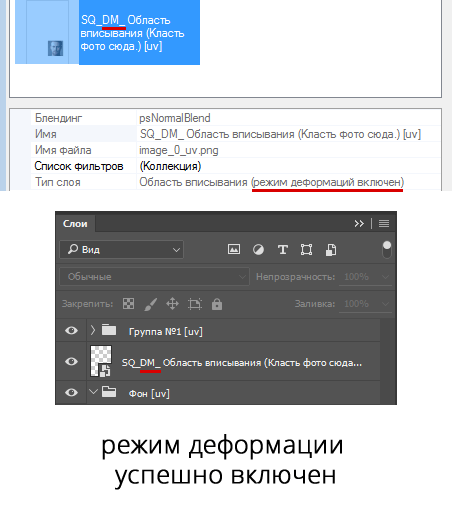
С этого момента в Photoshop можно совершать манипуляции над смарт-объектом области вписывания посредством инструментов деформации, марионеточной деформации и/или фильтров, обеспечивающих сдвиг пикселей.
Перейдем в Photoshop и прибегнем к трансформации смарт-объекта области вписывания посредством инструмента деформации. Для этого выберем в качестве активного слой со смарт-объектом области вписывания, и в меню выберем “Редактирование > Трансформирование > Деформация”.
Изогните смарт-объект по форме бутылки, как показано на картинке ниже.

В Photoshop предусмотрены предустановки для деформации слоев, вы можете выбрать наиболее удобный пресет
и доработатать его под свои нужды. Кстати, для данного примера как нельзя лучше подходит пресет “Аркой”.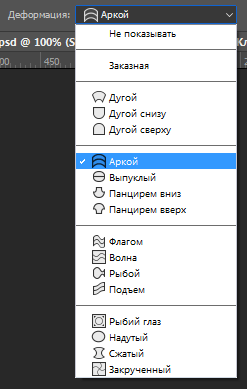
Примените изменения, нажав на Enter.
Далее, следует маскировать область вписывания по ее измененной форме. Дело в том, что деформированная фотография в конструкторе шаблонов накладывается на исходную, недеформированную. В ряде случаев, когда юзерфото в шаблоне не перекрывается графическими слоями по форме деформации, будет виден артефакт, подобный тому, как на картинке ниже.
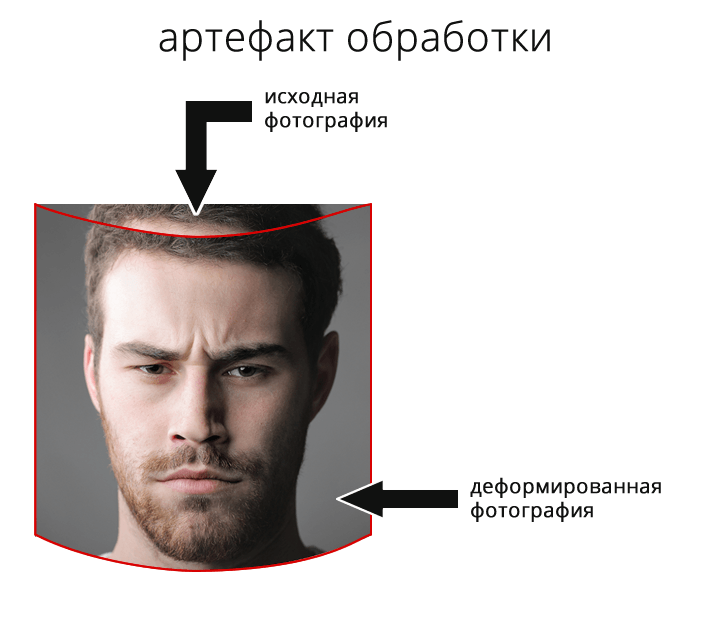
Чтобы легко маскировать область вписывания, достаточно кликнуть левой кнопкой мыши по ее слою, зажав при этом клавишу Ctrl, а затем применить маску.
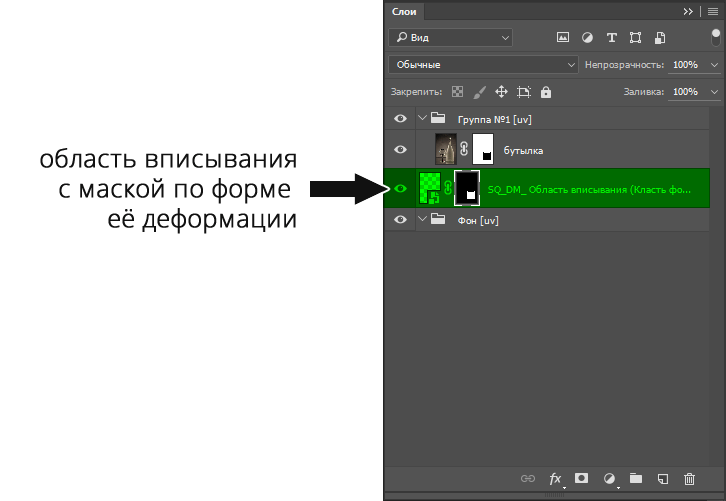
Перейдем в Конструктор шаблонов и перечитаем PSD-документ. Обработаем несколько тестовых фотографий. На выходе получается результат, аналогичный тому, который был сделан в Photoshop.

Отметим, что для области вписывания с включенным режимом деформации важен размер холста смарт-объекта, задающего область вписывания. В зависимости от планируемой ориентации юзерфото, рекомендуется выбирать размер холста смарт-объекта таким образом, чтобы обеспечить следующие соотношения сторон:
- для горизонтали — 4/3 (1.33)
- для квадрата — 1
- для вертикали — 3/4 (0.75).
Настройку размера холста смарт-объекта области вписывания рекомендуется выполнить до того, как будет начата деформация этого смарт-объекта.
Можно поэкспериментировать и попробовать добавить к деформированной области вписывания смарт-фильтр. Отметим, что фильтры в Photoshop условно можно разделить на те, которые изменяют цвет пикселей и те, которые осуществляют сдвиг пикселей.
В режиме деформации можно использовать только те фильтры, которые сдвигают пиксели. Так, фильтры, расположенные в разделе искажение (меню "Фильтр" > "Искажение"), могут быть использованы для этих целей, но можете попробовать использовать и другие фильтры, в экспериментальном порядке. Ниже представлен список фильтров, дающих подходящие результаты деформации:
- пластика (liquify);
- искажение: волна (distort: wave);
- искажение: дисторция (distort: pinch);
- искажение: зиг-заг (distort: ZigZag);
- искажение: искривление (distort: shear);
- искажение: полярные координаты (distort: polar coordinates);
- искажение: рябь (distort: ripple);
- искажение: скручивание (distort: twirl);
- искажение: смещение (distort: displace);
- искажение: сферизация (distort: spherize).
Со смарт-фильтрами нельзя использовать смарт-маски. Если нужно достичь визуального результата, схожего с результатом работы смарт-маски для смарт-фильтра, сделайте недеформированную копию смарт-объекта и добейтесь необходимого эффекта с помощью обычных масок.
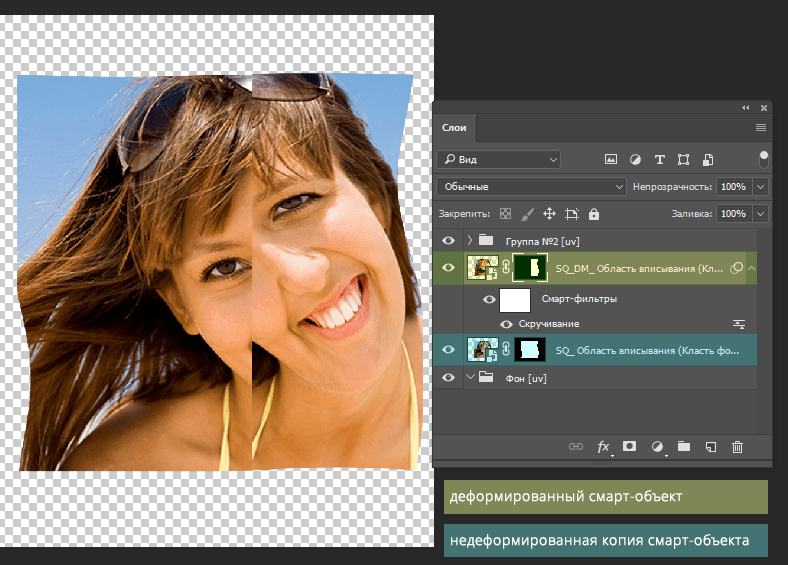
Следует отметить, что смарт-фильтры можно копировать из одного слоя в другой (и даже между документами).
На панели «Слои» перетащите с нажатой клавишей «Alt» смарт-фильтр от одного смарт-объекта к другому или на новое положение в списке смарт-фильтров. Для копирования в другой документ достаточно перетащить смарт-фильтр во вкладку целевого документа. Дополнительную информацию по работе со смарт-масками можно узнать здесь.